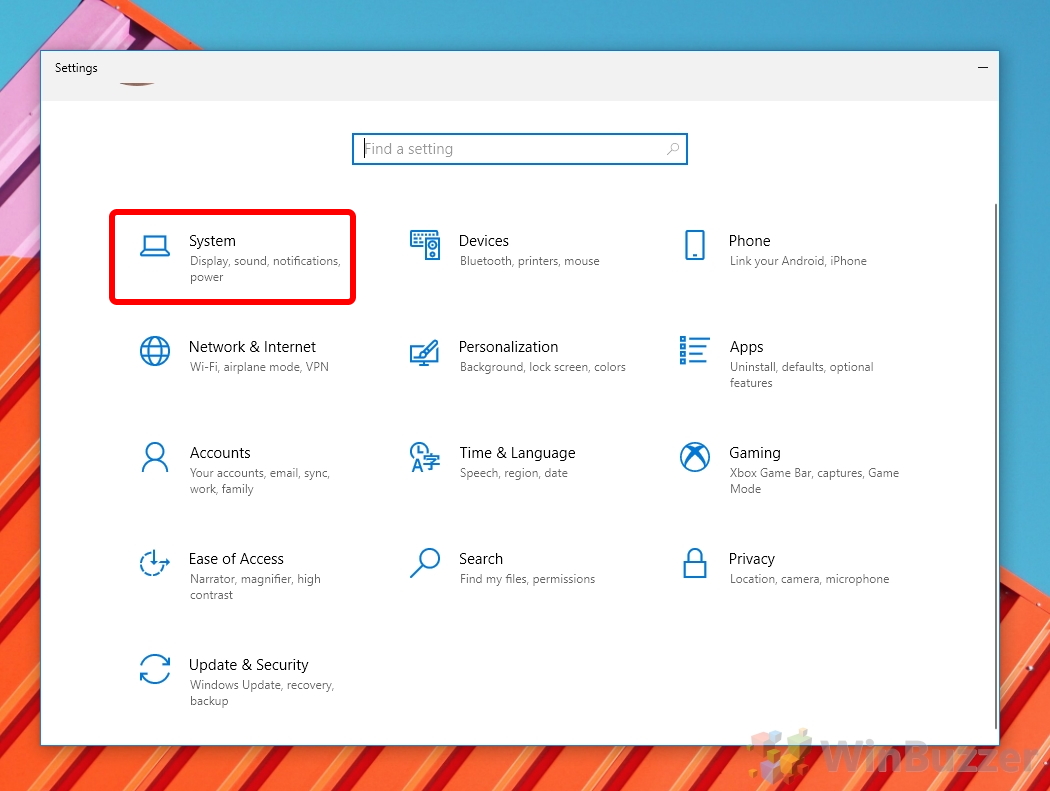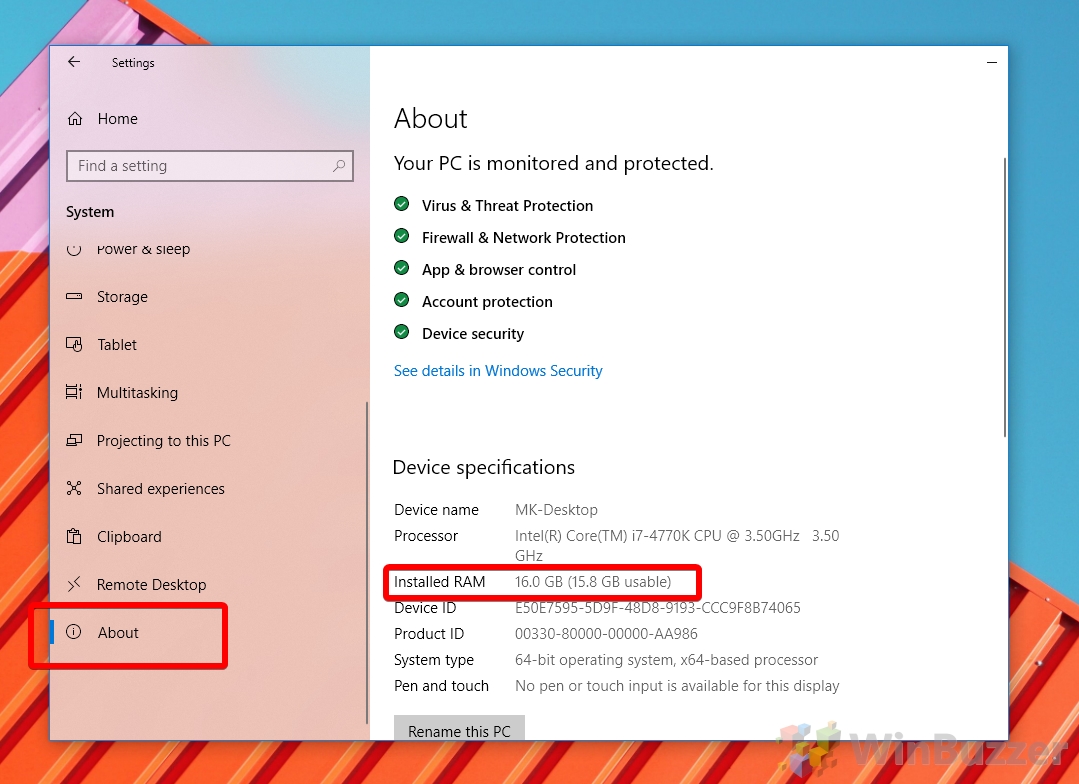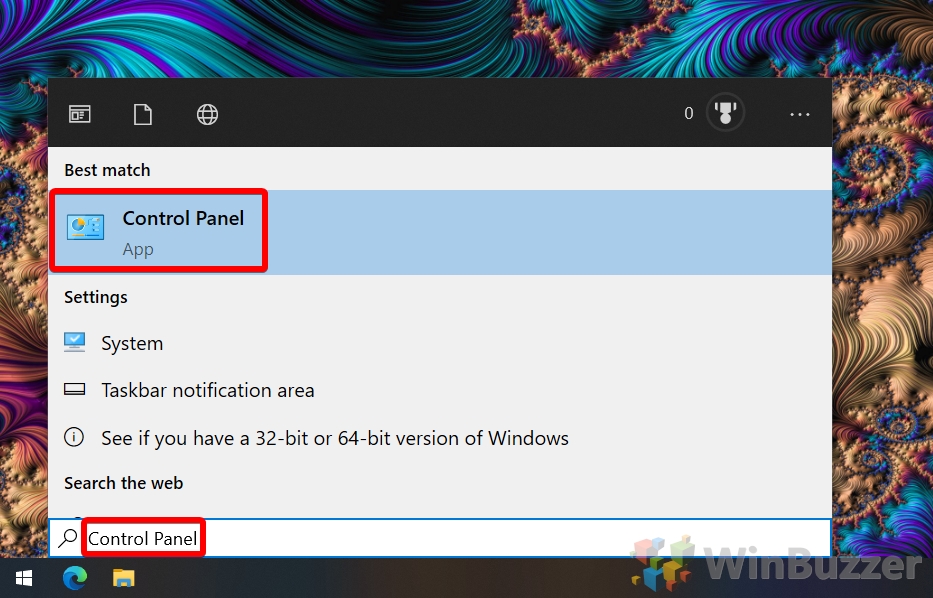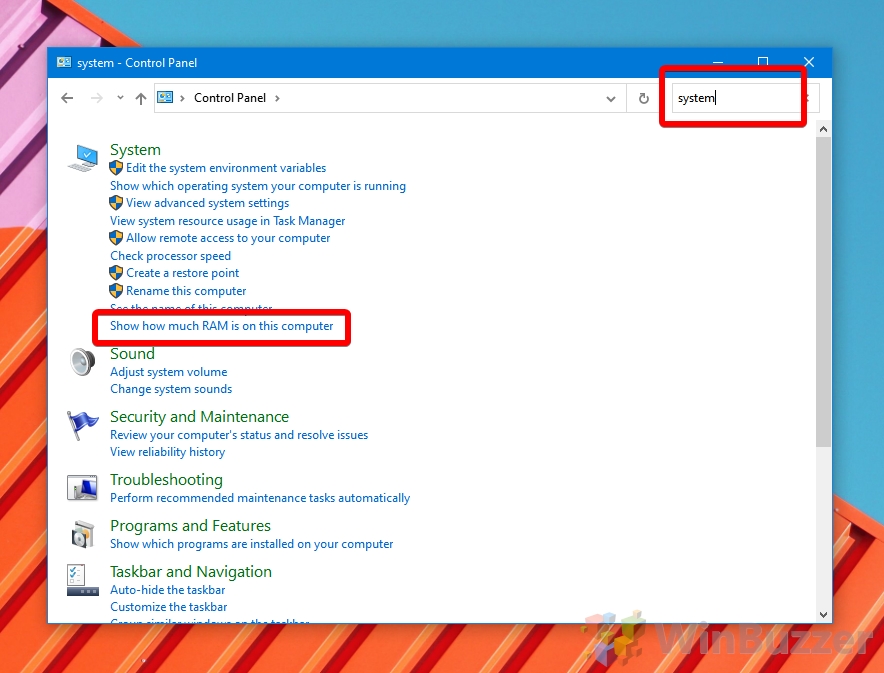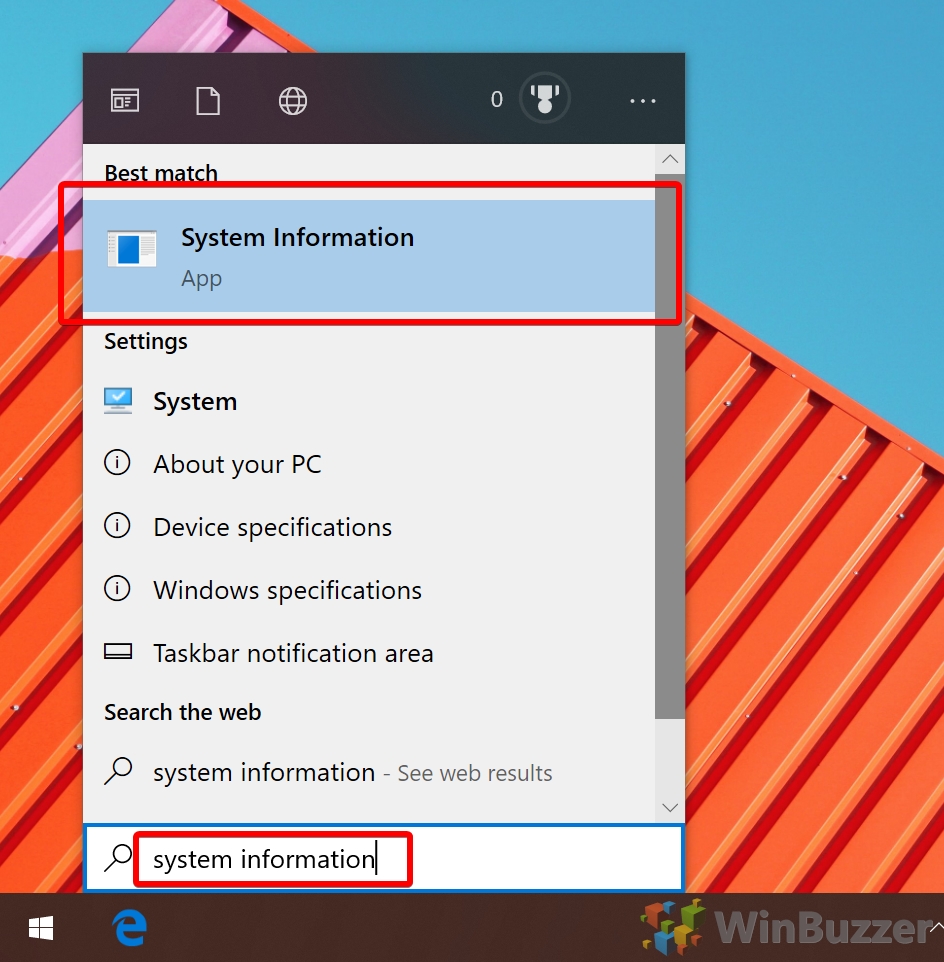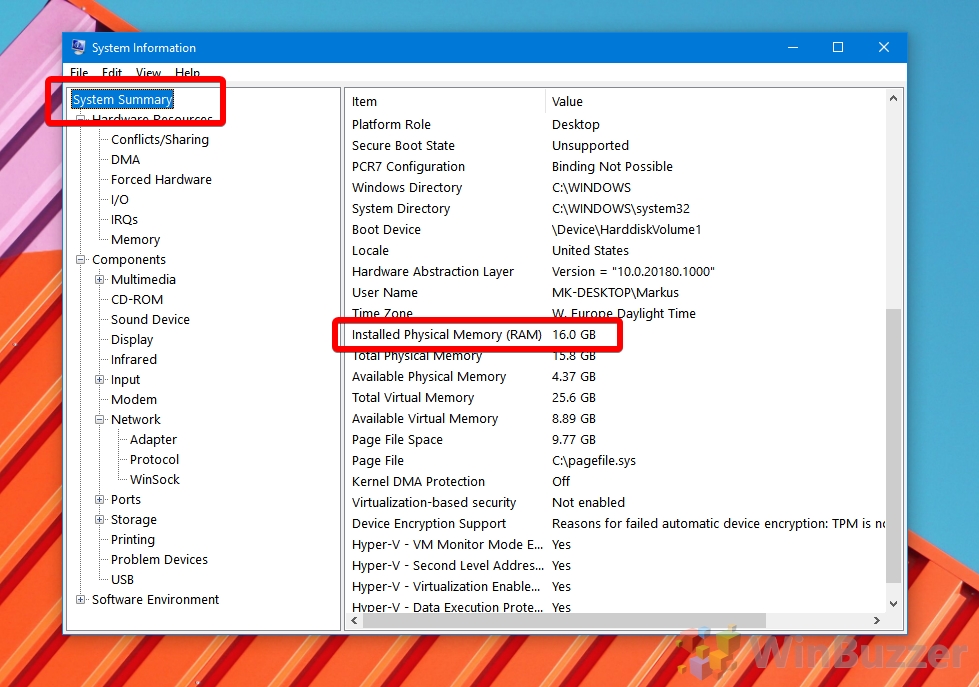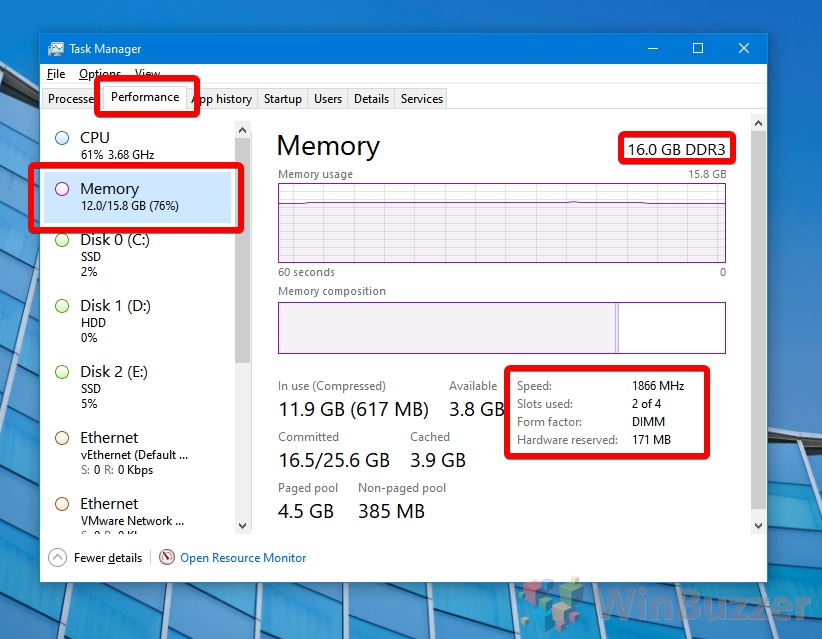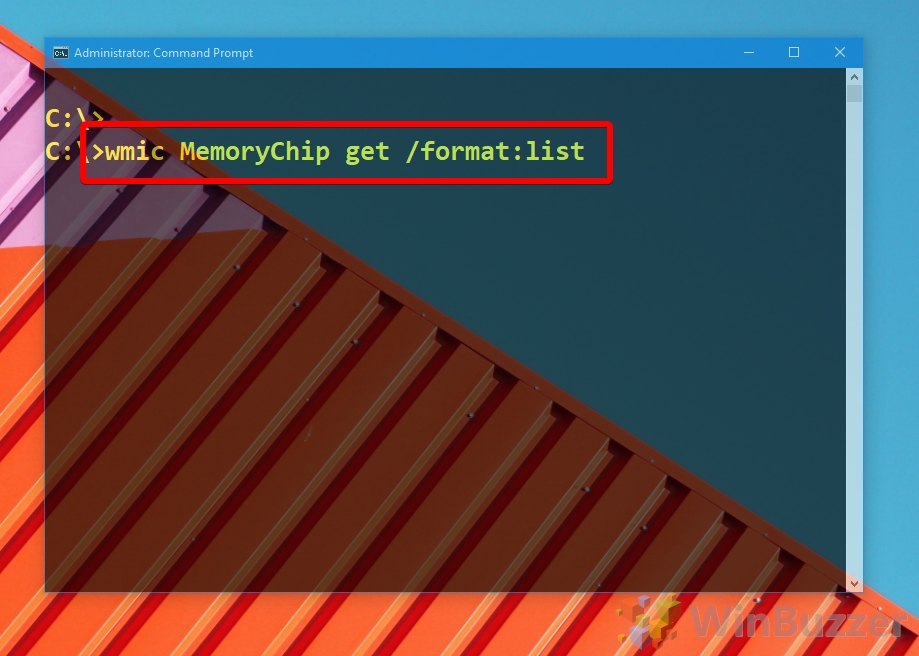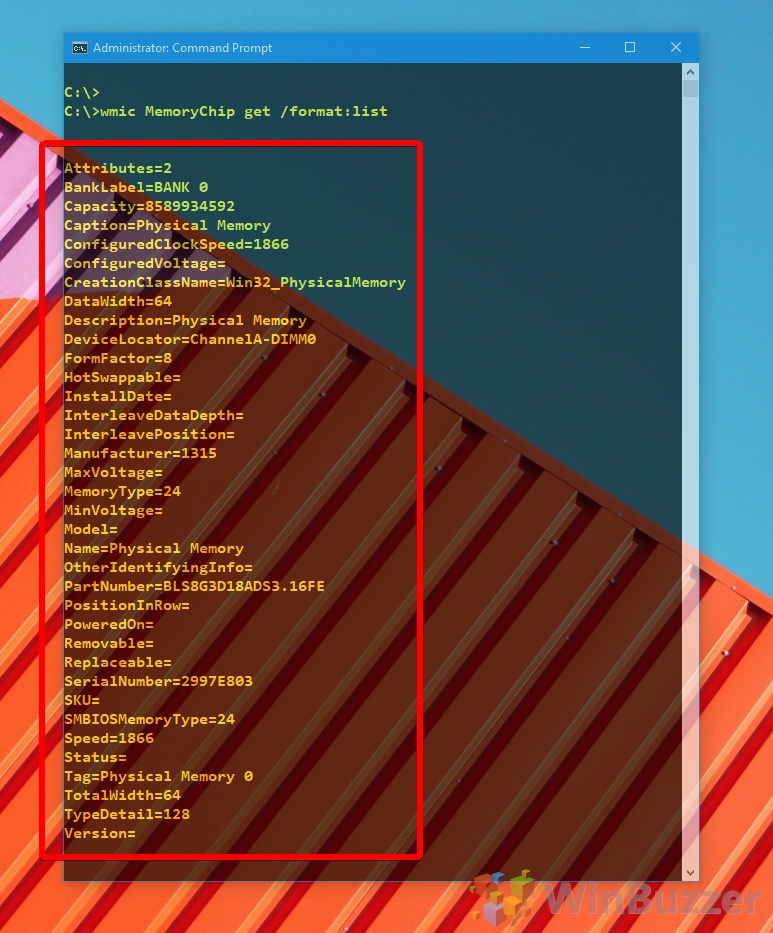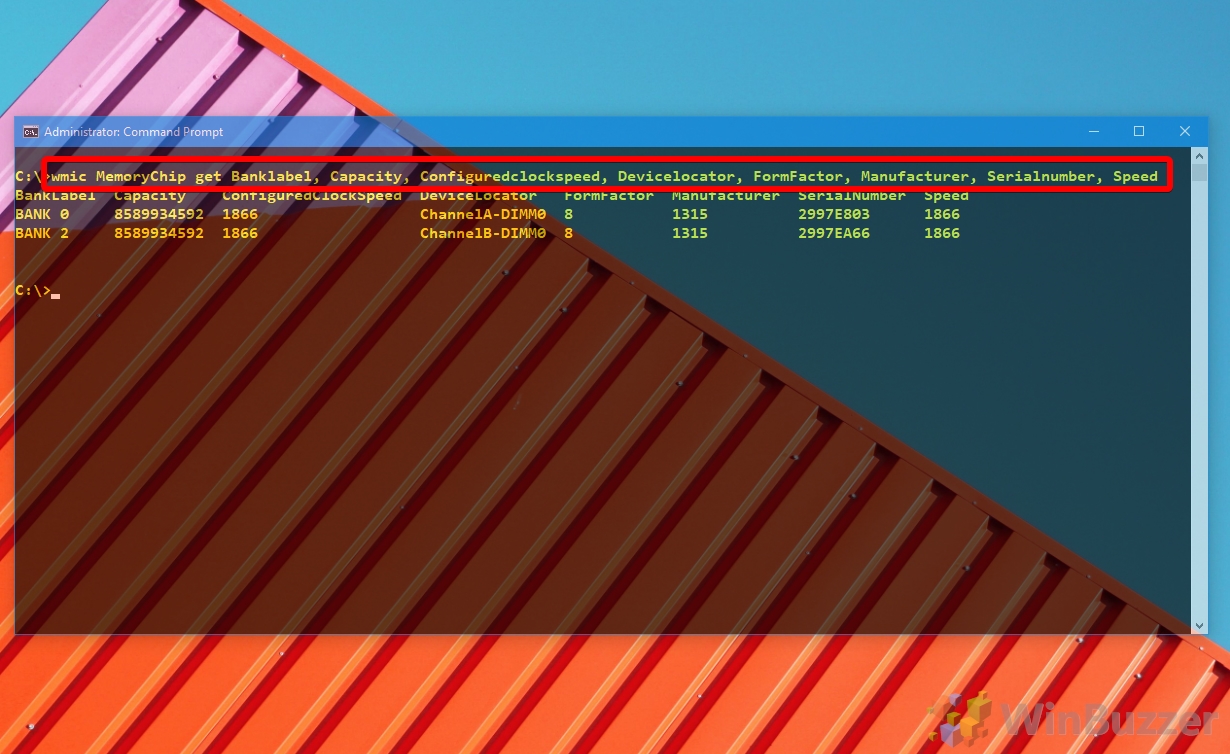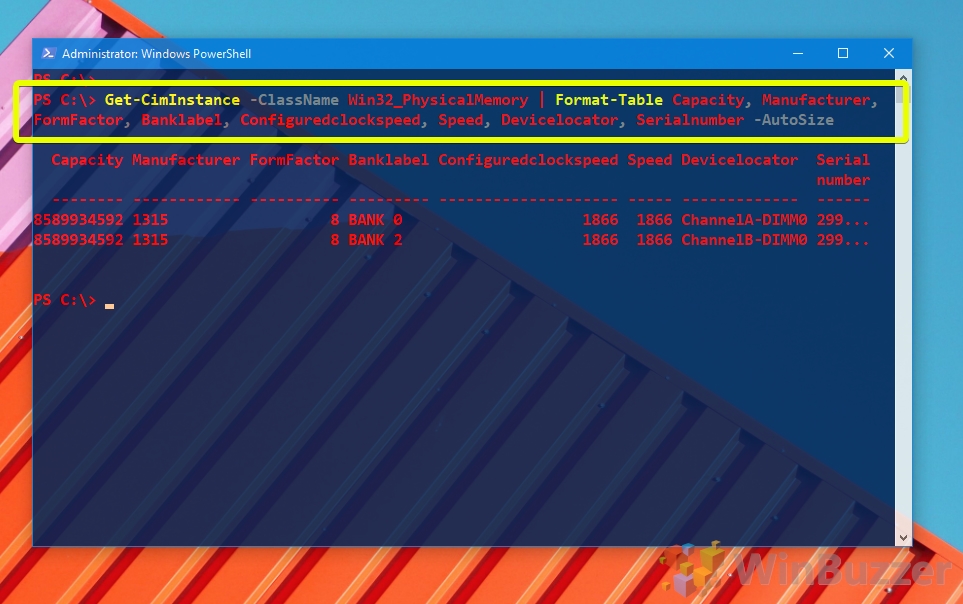1 How to See How Much RAM You Have via Settings2 How to See How Much RAM You Have via Control Panel3 How to See How Much RAM You Have via System Information4 How to Check RAM Speed, Size, and Type in Task Manager5 How to Check RAM Speed, Type, and Size in Command Prompt6 How to Check RAM Type, Speed, and Size via PowerShell
Though many turn to third-party software like CPU-Z or HWinfo to check RAM speed or other system details like GPU hardware, it’s not necessary these days. True, you may get a little more information about power management or temperature, but that’s not often needed and can be found via the command line when it is. Instead, we’re going to show you how to check RAM speed, type, and size using several built-in Windows 10 tools. You can then decide what method works best for you if you want to check hardware information in the future.
How to See How Much RAM You Have via Settings
How to See How Much RAM You Have via Control Panel
How to See How Much RAM You Have via System Information
How to Check RAM Speed, Size, and Type in Task Manager
How to Check RAM Speed, Type, and Size in Command Prompt
How to Check RAM Type, Speed, and Size via PowerShell
If you found this tutorial useful, you may also want to read our guide on testing RAM and setting up a RAM disk.