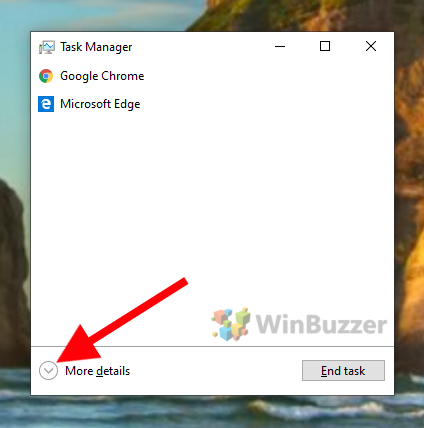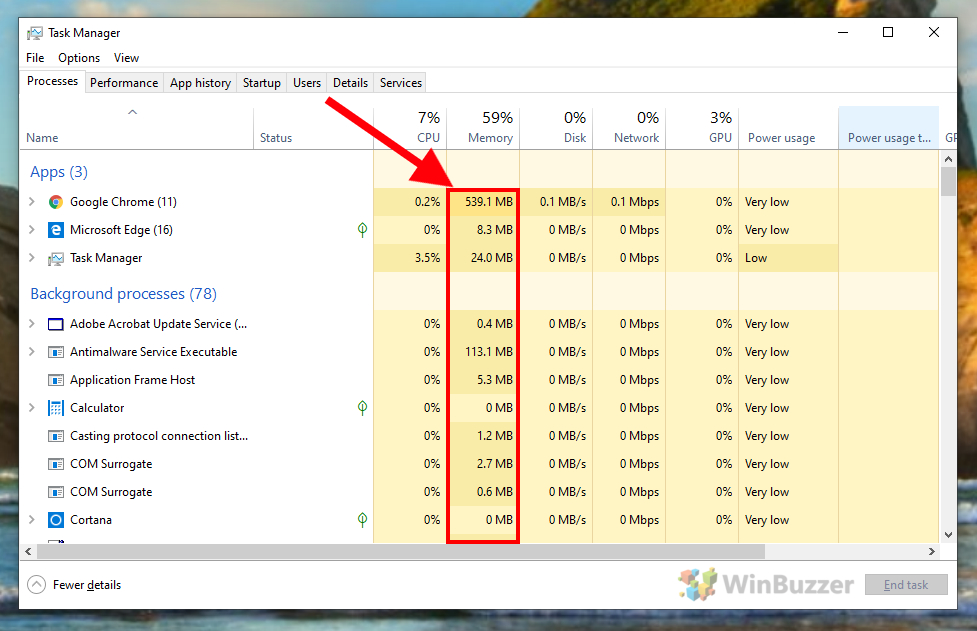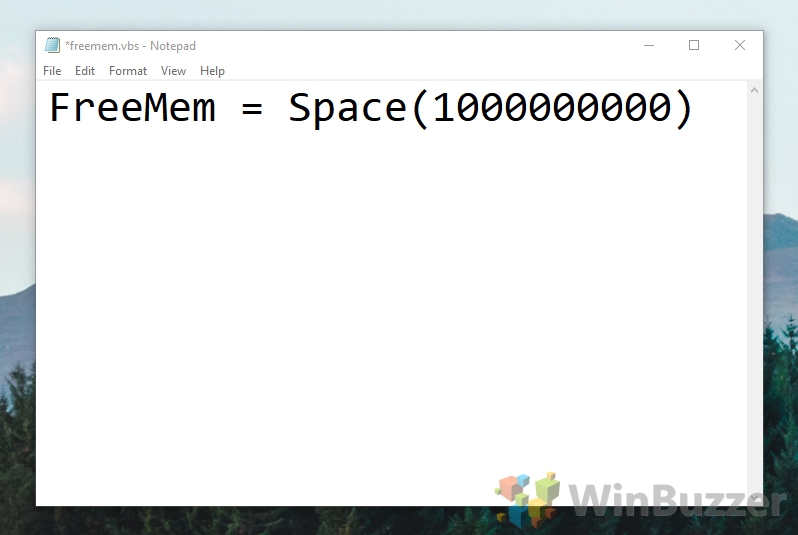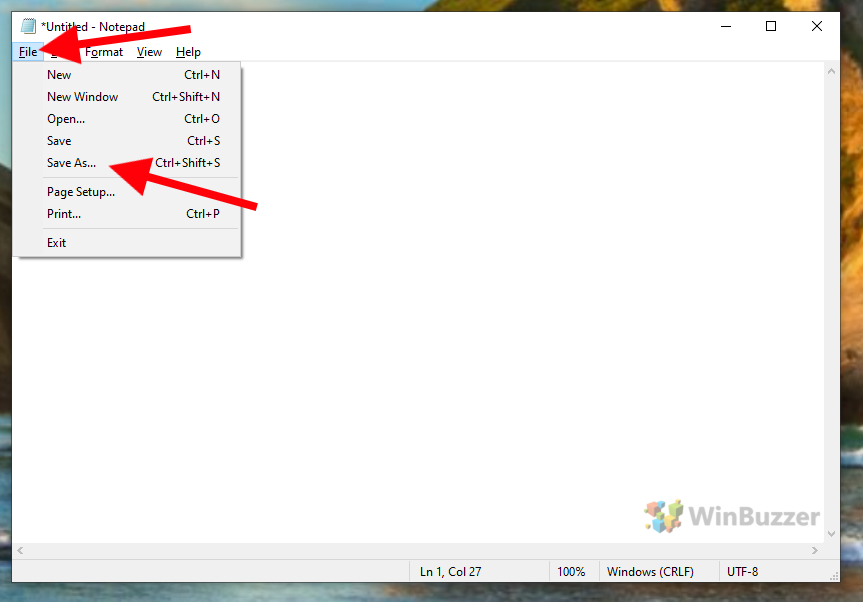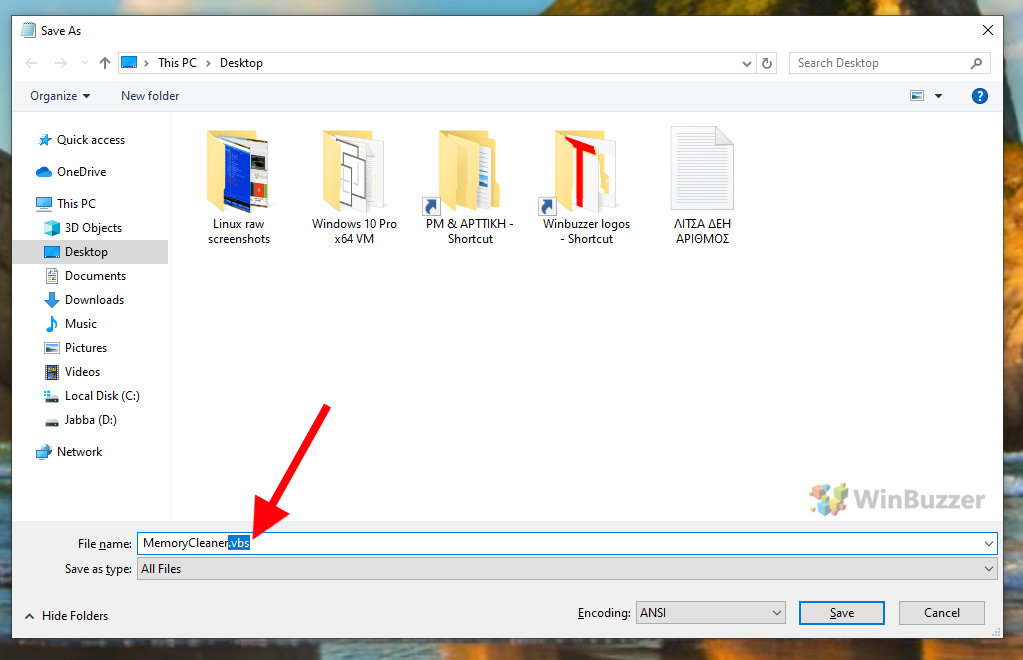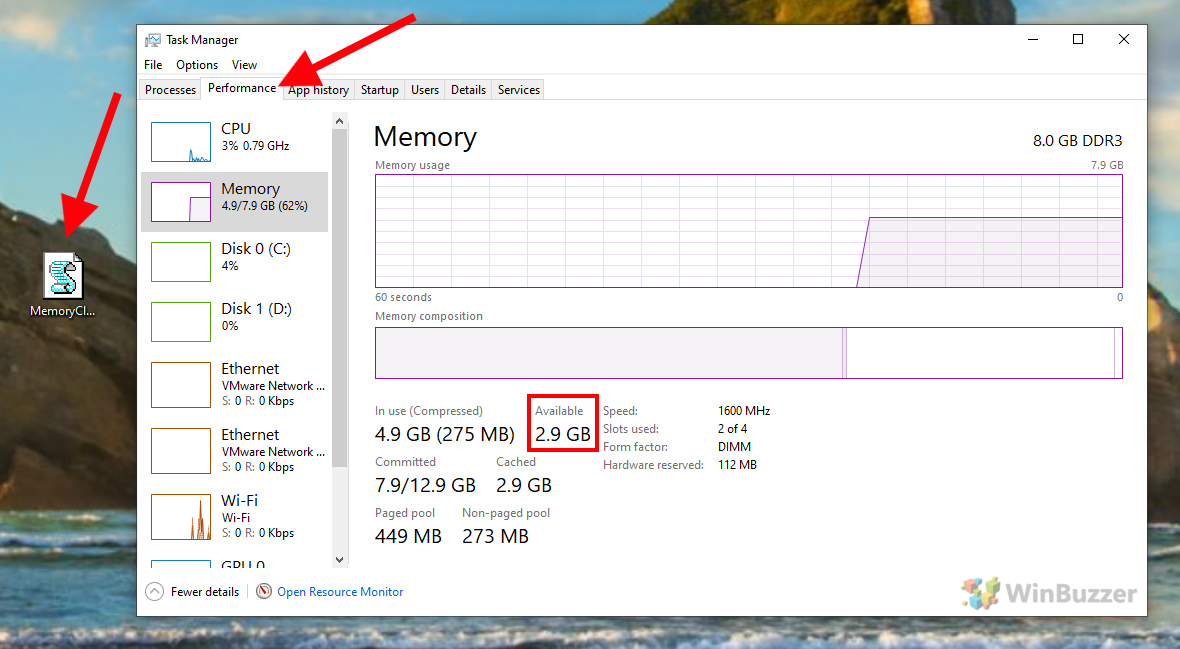1 How to Free Up RAM with Windows 10 Task Manager2 How to Create a Custom RAM Cleaner for Windows 10 to Mitigate Memory Leaks
First, though, a little about why clearing RAM will speed up Windows 10. Random Access Memory is essentially really fast storage that’s used to hold information about the active programs and processes on your PC. When you get low on virtual memory, your PC starts to use the pagefile instead, which is stored on your usual hard drive and is much slower. If you know how to reduce RAM usage, you can prevent this happening or remedy it after the fact. There are numerous factors that can cause high ram usage in Windows 10, and most are preventable. Users with slowdowns often have a large number of programs launching at startup, known resource hogs, or malware. Some are less obvious and controllable, however. Memory leaks due to a poorly coded game or program can suck up your RAM over time until you experience a crash. A RAM cleaner for Windows 10 can mitigate this, but it won’t fix the root cause – that’s on the developer. With this guide, we’re first going to show you how to reduce RAM usage and then move onto more complex ways to boost RAM. Let’s jump into it:
How to Free Up RAM with Windows 10 Task Manager
How to Create a Custom RAM Cleaner for Windows 10 to Mitigate Memory Leaks
On Windows 10, the easiest way to clear RAM without restarting is via a familiar tool, Task Manager. You can use Microsoft’s tool to search for hungry programs and end them. There are endless Windows 10 RAM cleaner programs that claim to speed up your computer. In some cases, these do work, but for the most part, you can create similar functionality yourself for free. We’re going to create a script that clears your reserved memory, which is often gobbled up by programs with memory leaks.