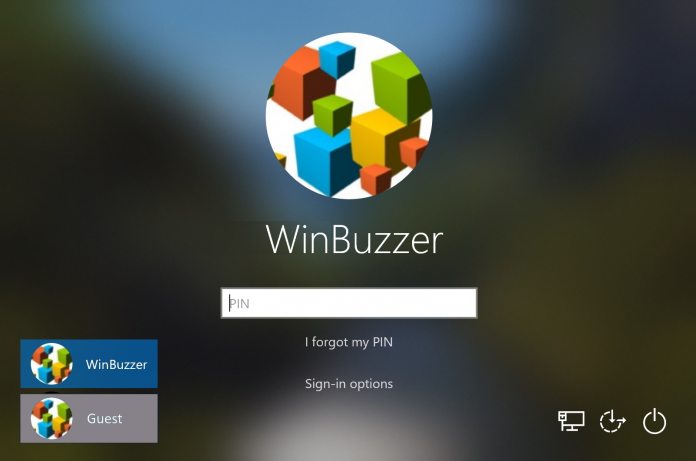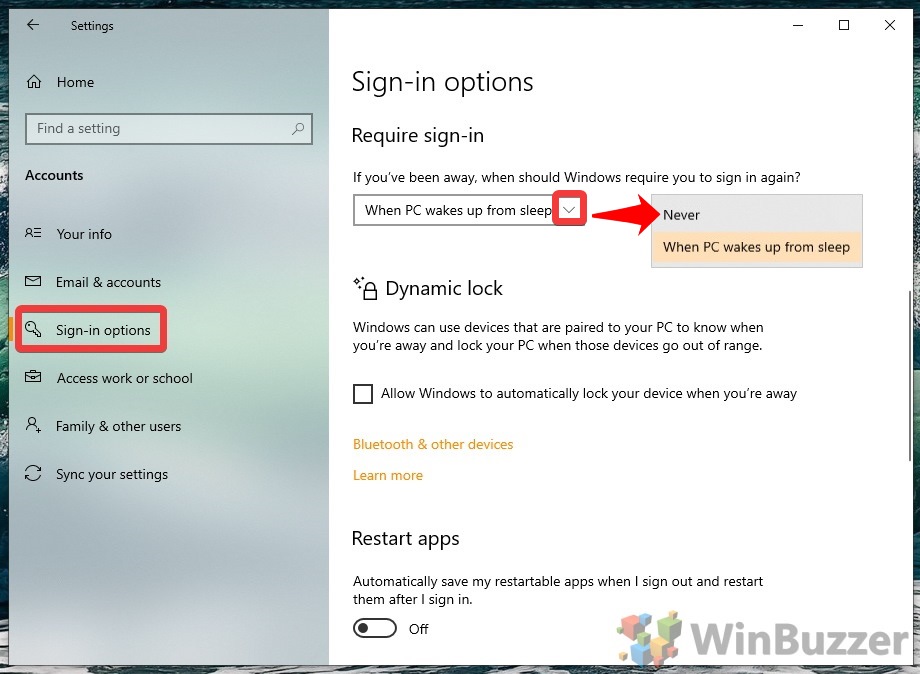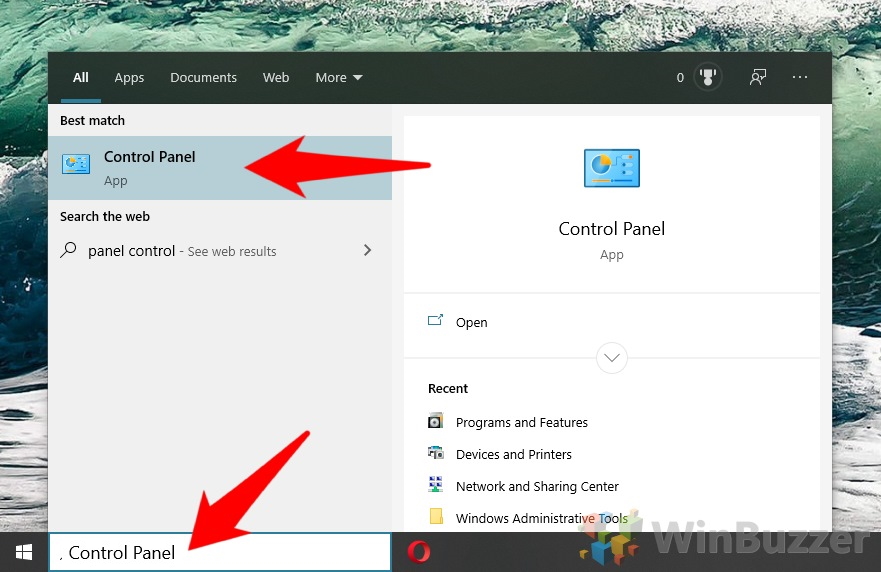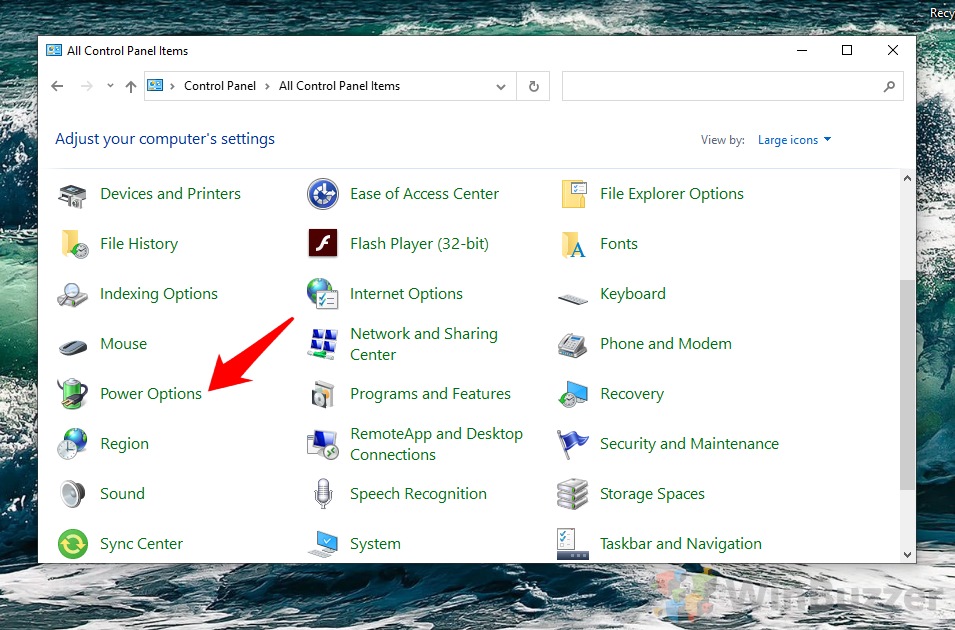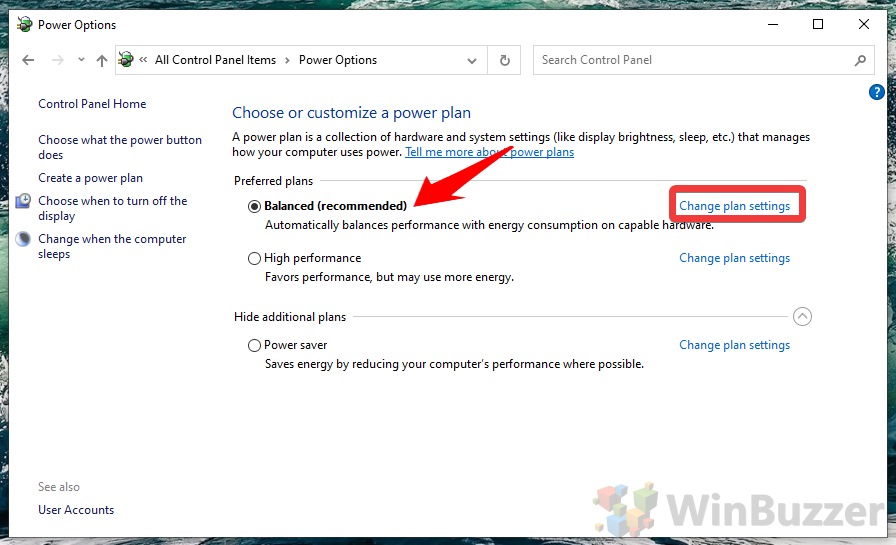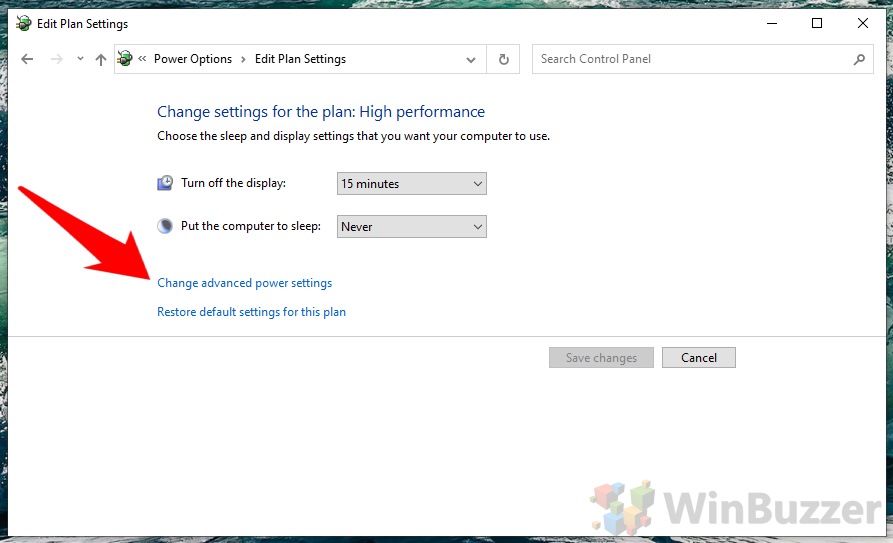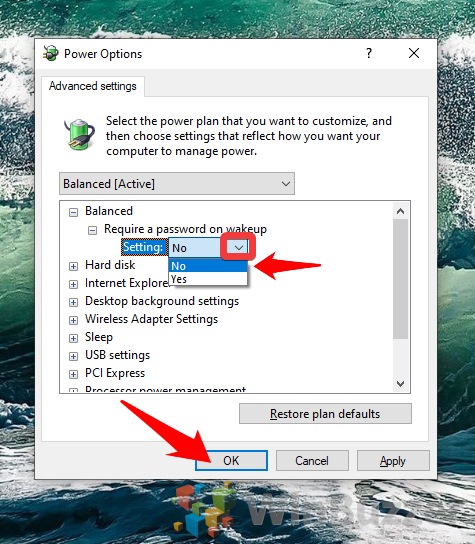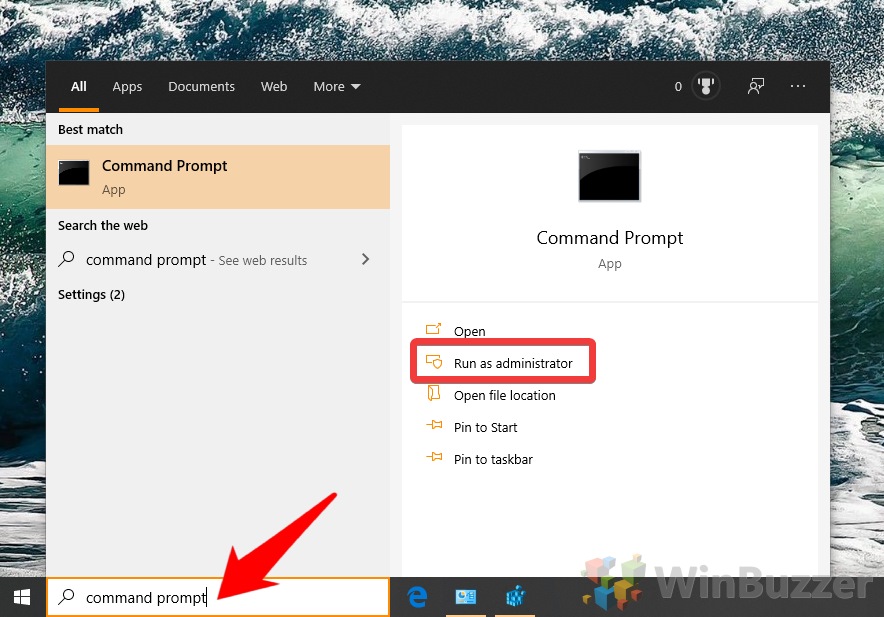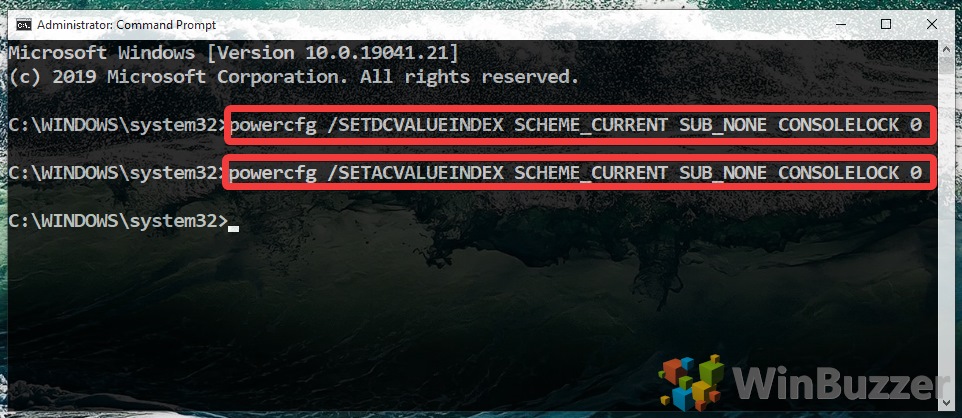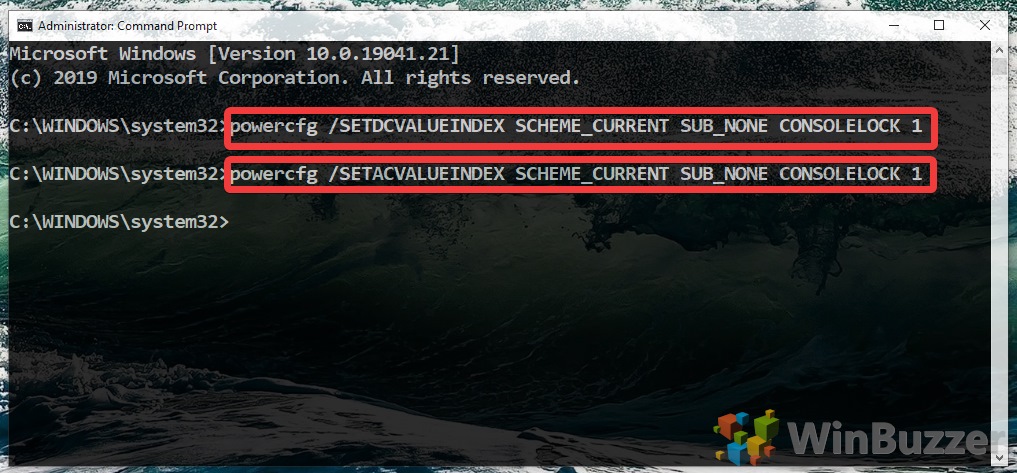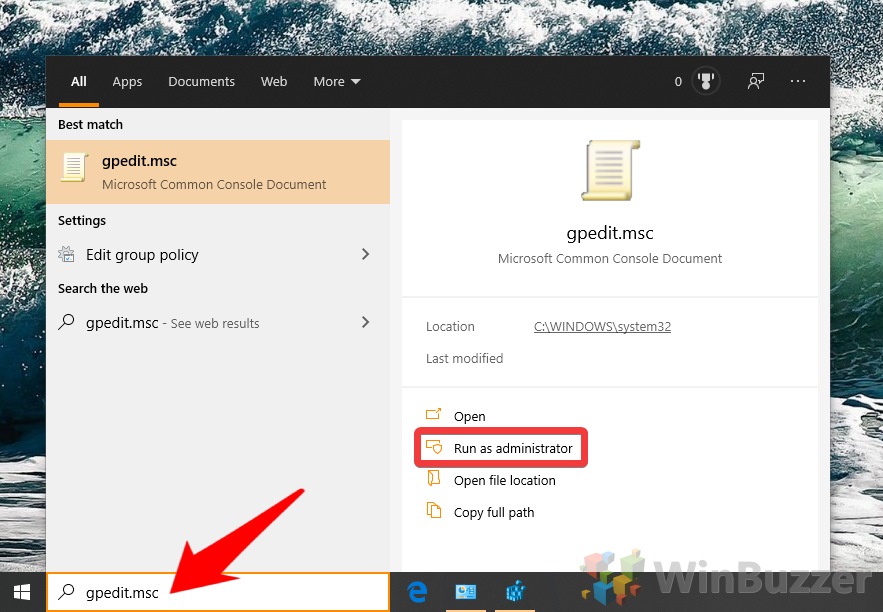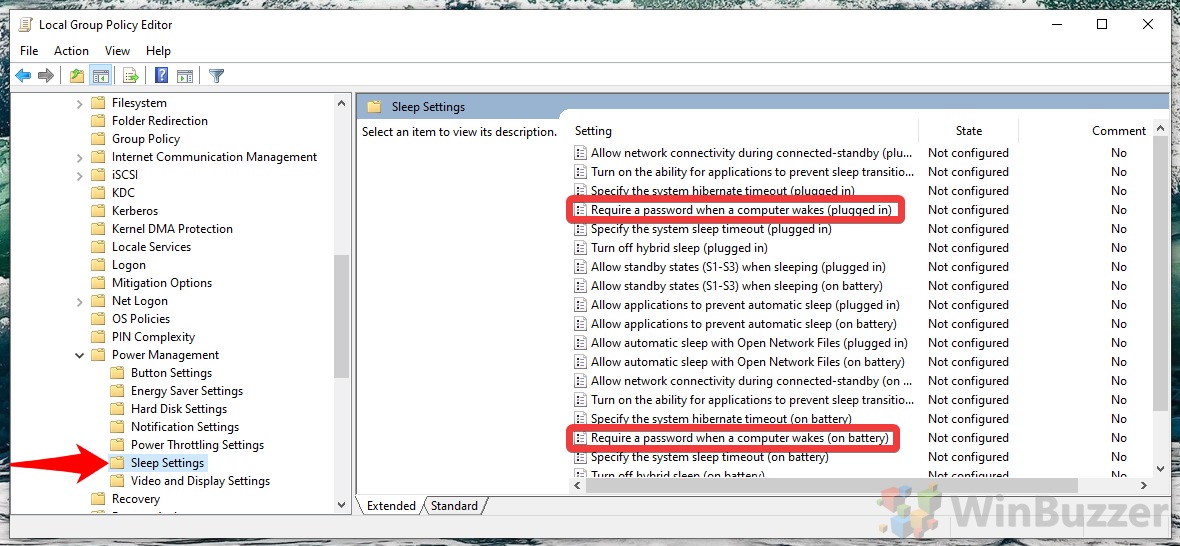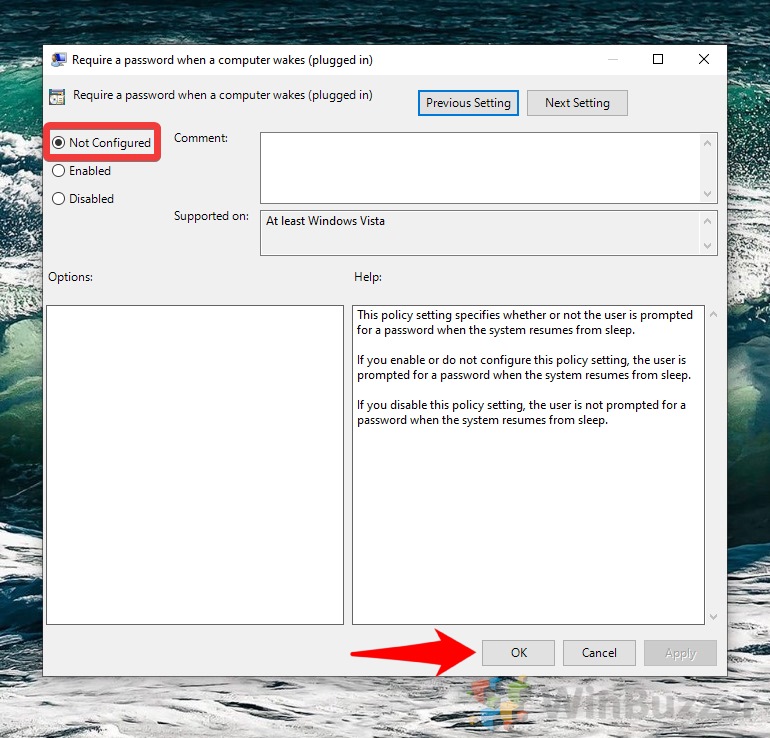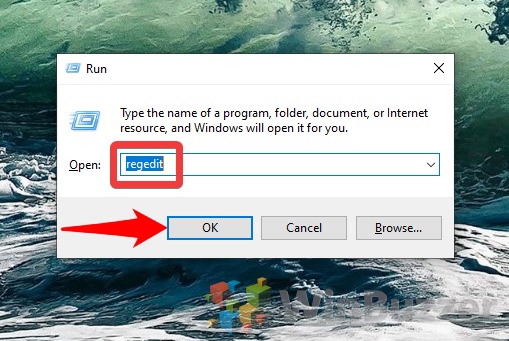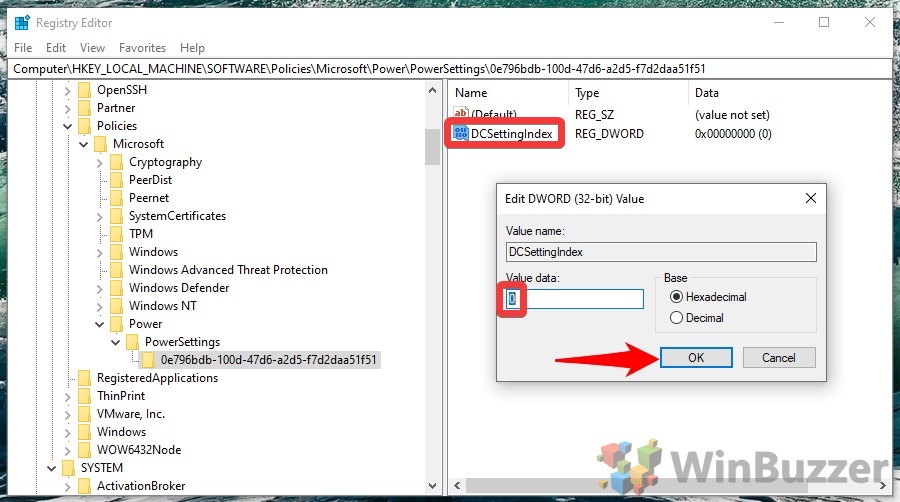1 How to Enable or Disable Login after Sleep in Windows 10 Settings2 How to Enable Windows 10 Skip Wake up Password via Control Panel3 How to Turn Log-in on Wake On or Off via Command Prompt4 How to Change Log-in after Standby via Group Policy Sleep Settings5 How to Turn Login after Sleep On or Off with Regedit
This can be particularly frustrating depending on your device type. Some users even run into errors like “authentication is required when this pc wakes from sleep”. On laptops, it’s a good idea to enable login after sleep to keep secure while on the move. If you have a stationary PC, there’s a good chance you can get by with Windows 10’s skip password feature. Though you can disable the login screen entirely in Microsoft’s OS, this isn’t recommended. As well as reducing your security, you’ll have to choose a default sign-in user and switch manually each time. When you only disable login after sleep, you remove much of the annoyance without compromising usability. We’re going to run through multiple methods to disable the lock screen after sleep in this Windows 10 tutorial, including the settings menu, command prompt, and group policy sleep settings.
How to Enable or Disable Login after Sleep in Windows 10 Settings
How to Enable Windows 10 Skip Wake up Password via Control Panel
How to Turn Log-in on Wake On or Off via Command Prompt
How to Change Log-in after Standby via Group Policy Sleep Settings
How to Turn Login after Sleep On or Off with Regedit