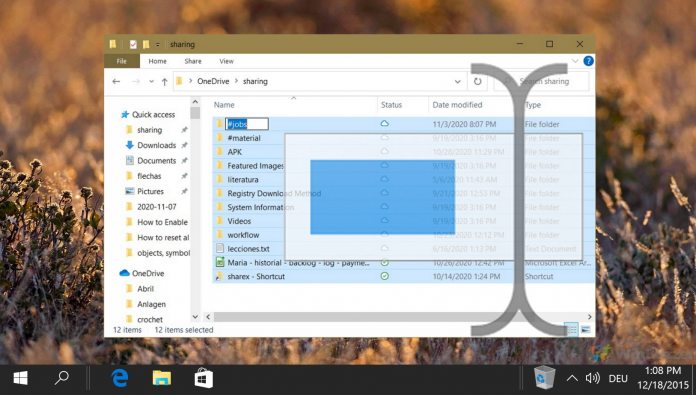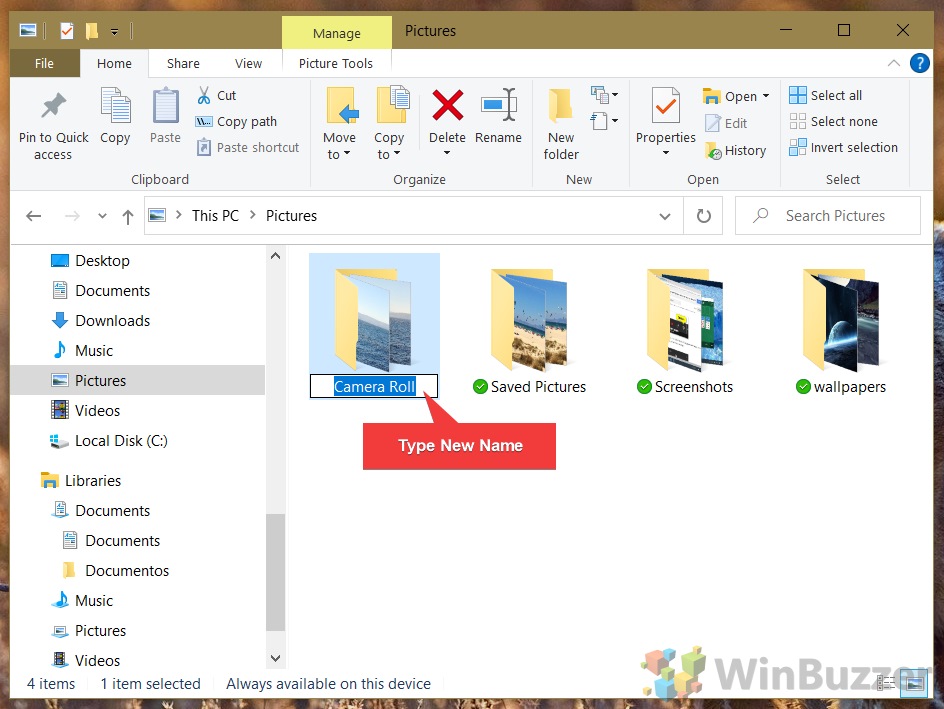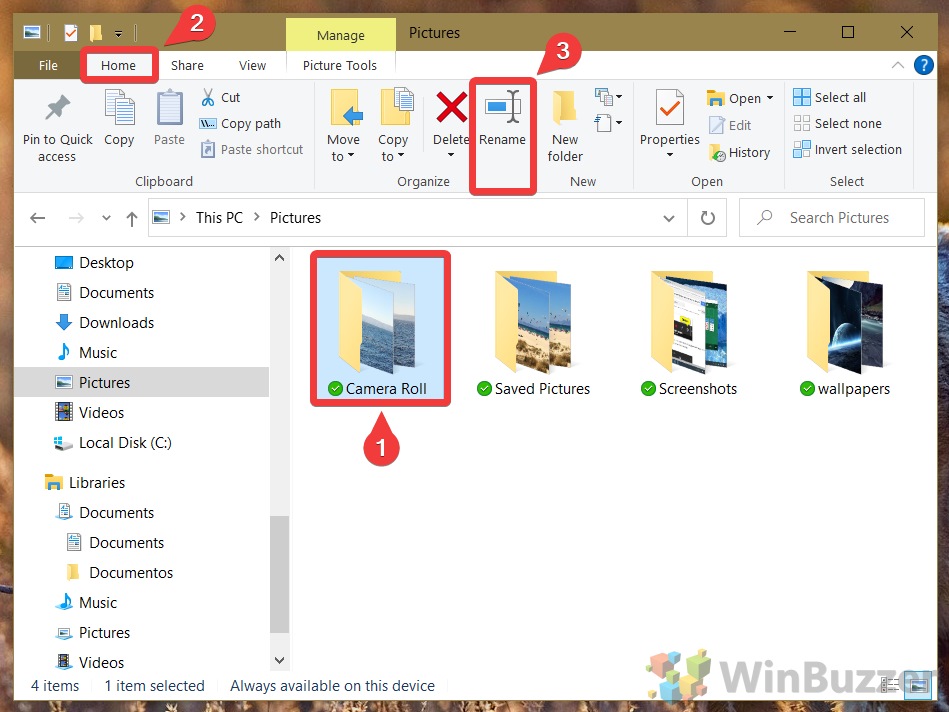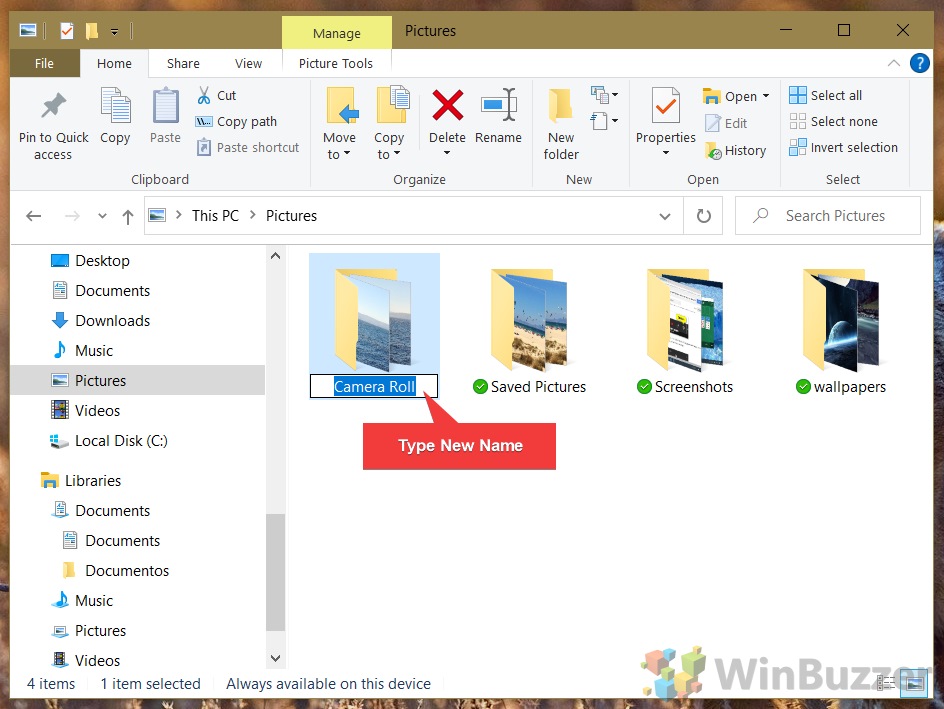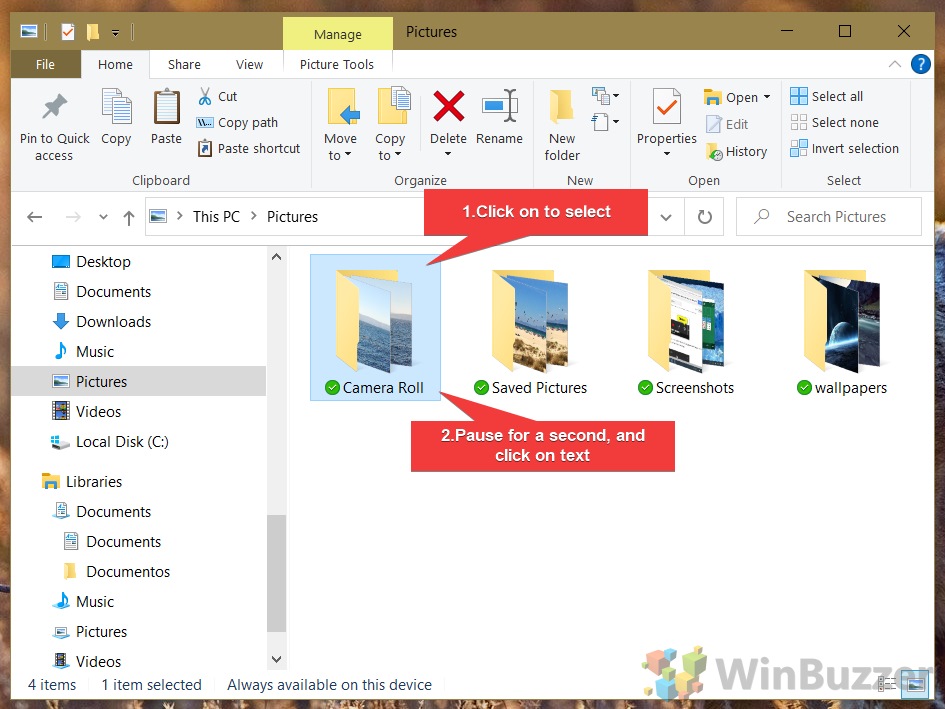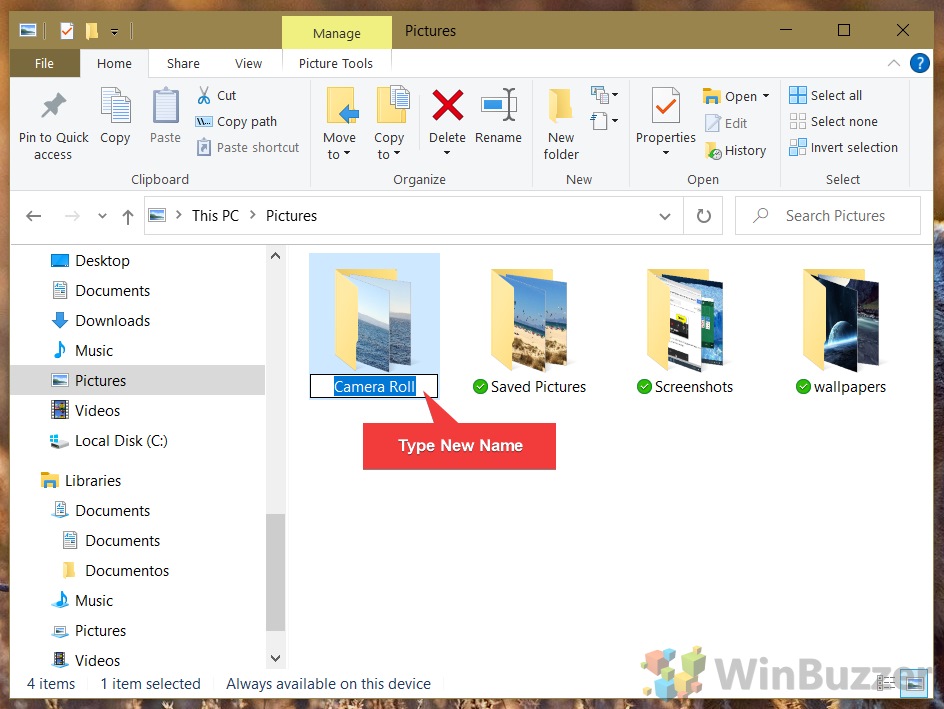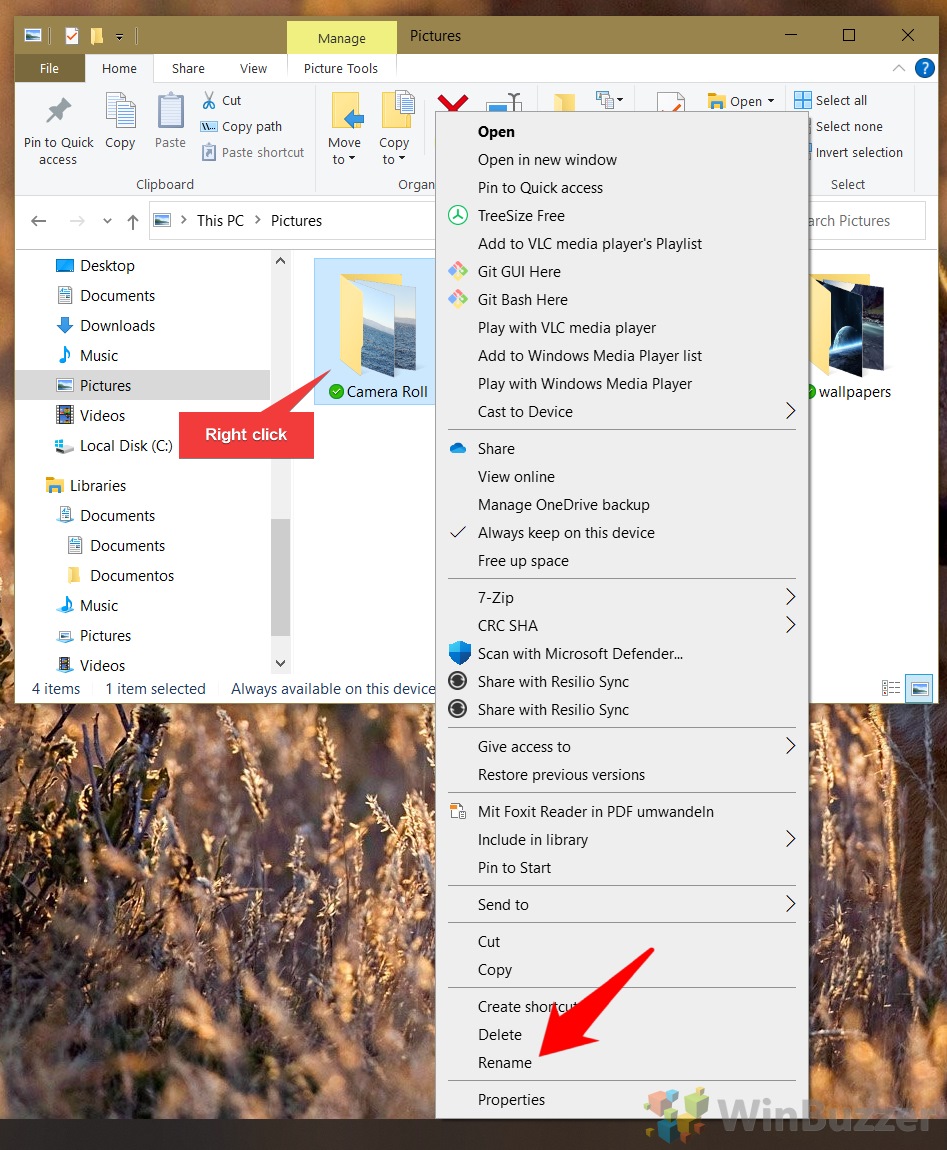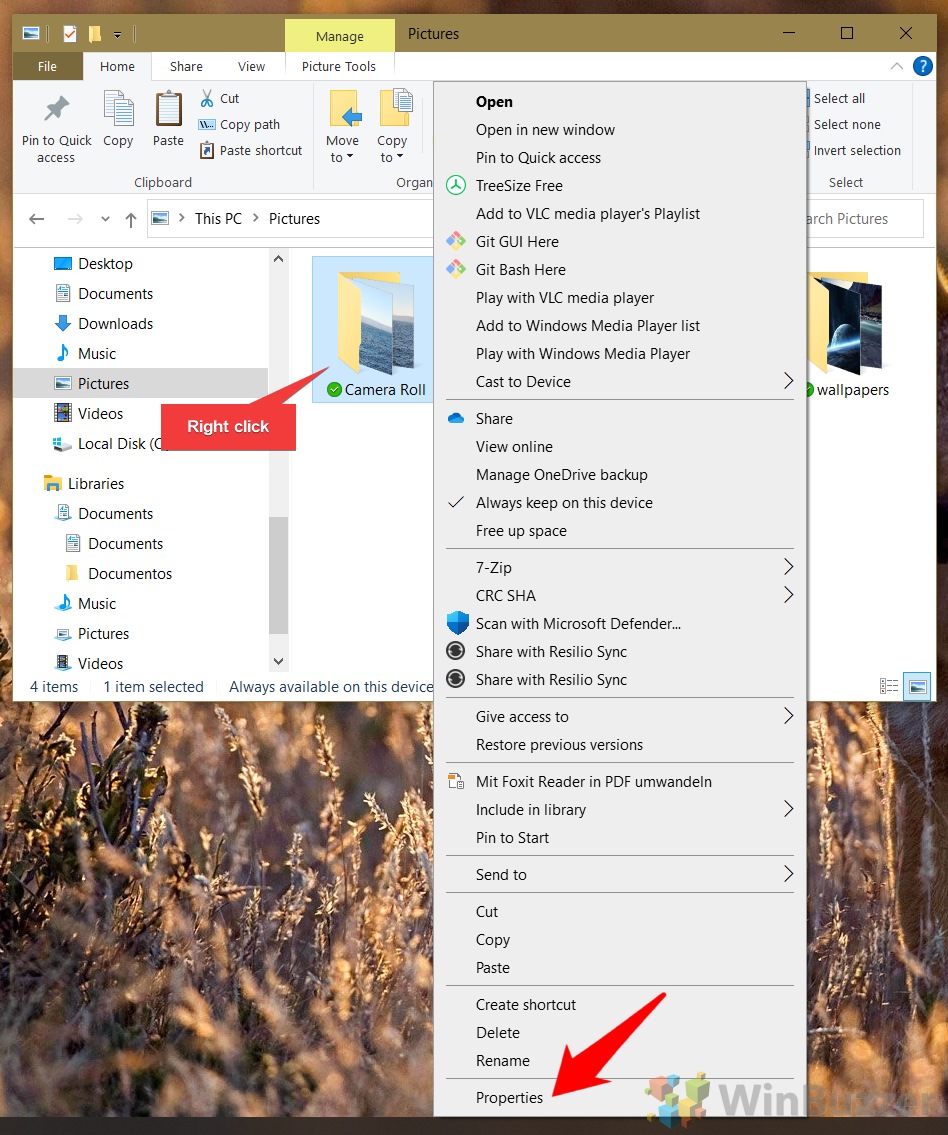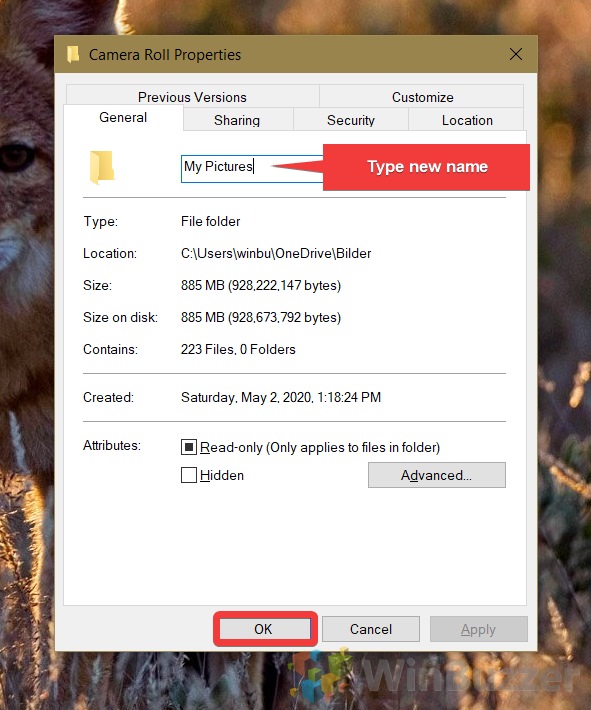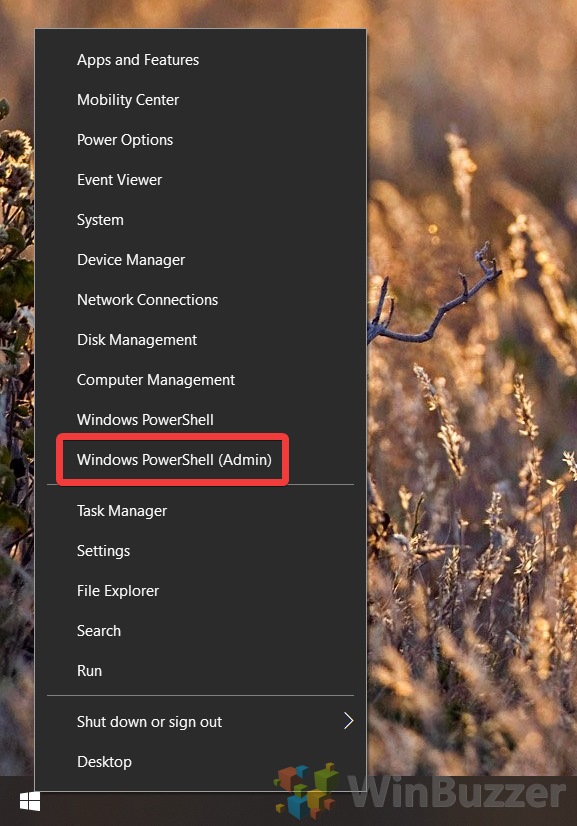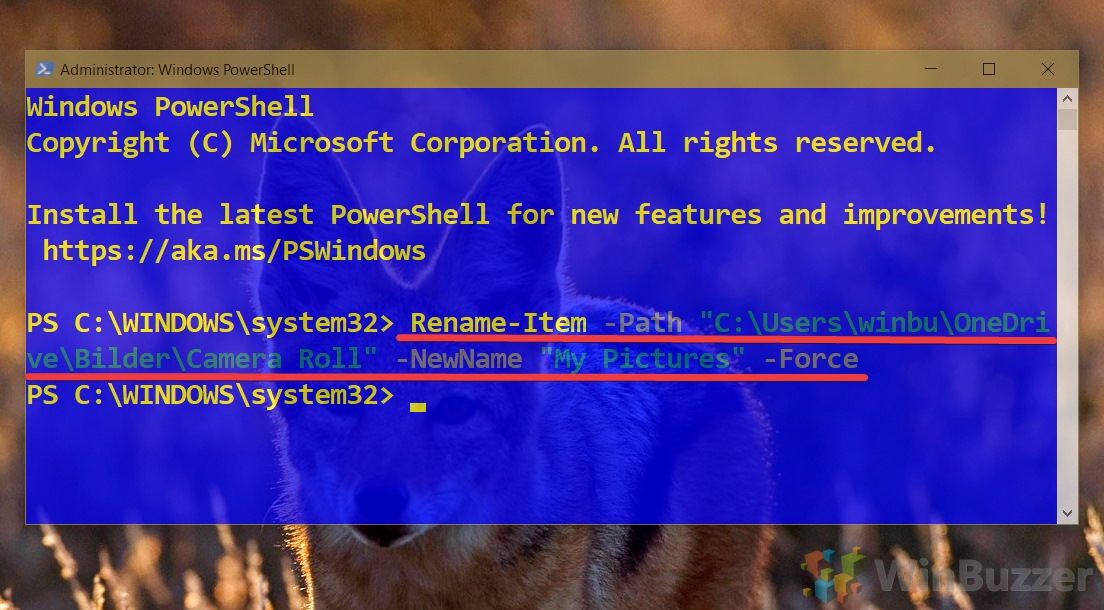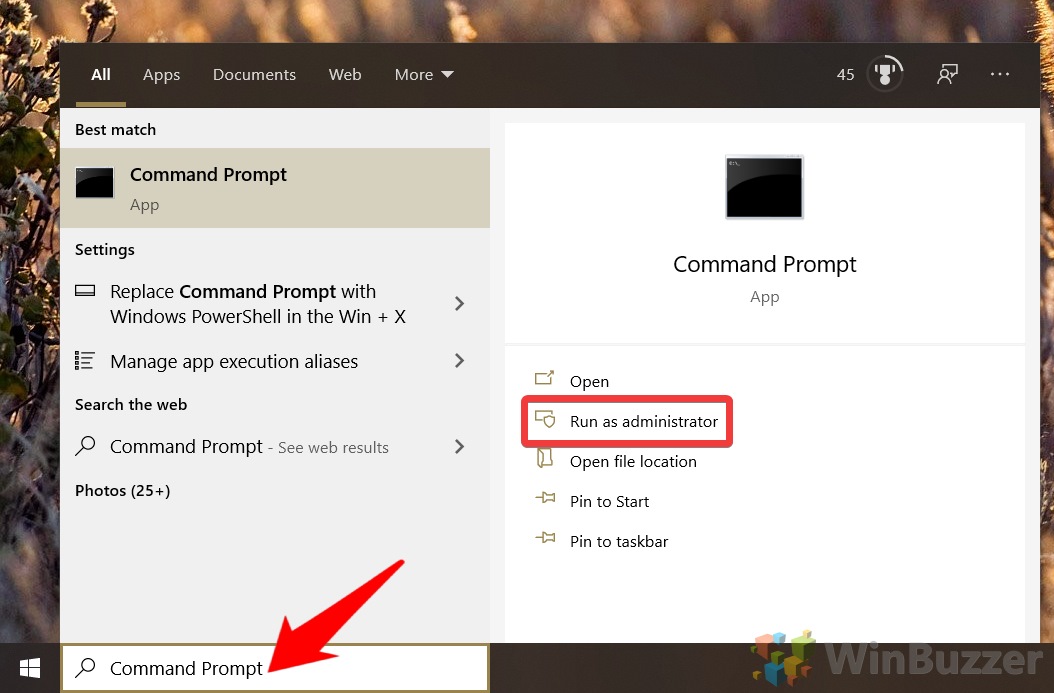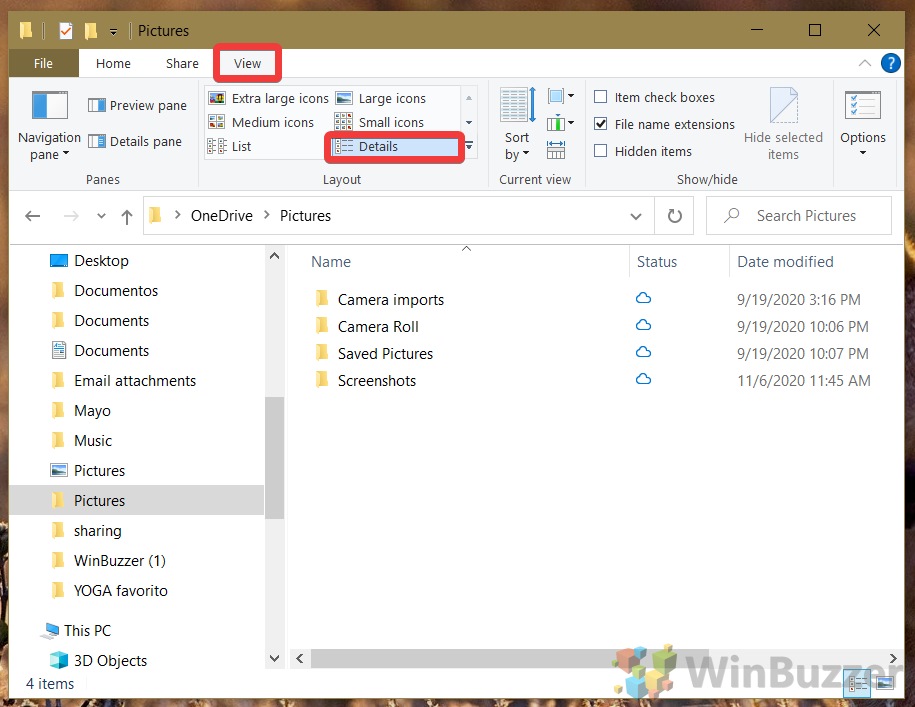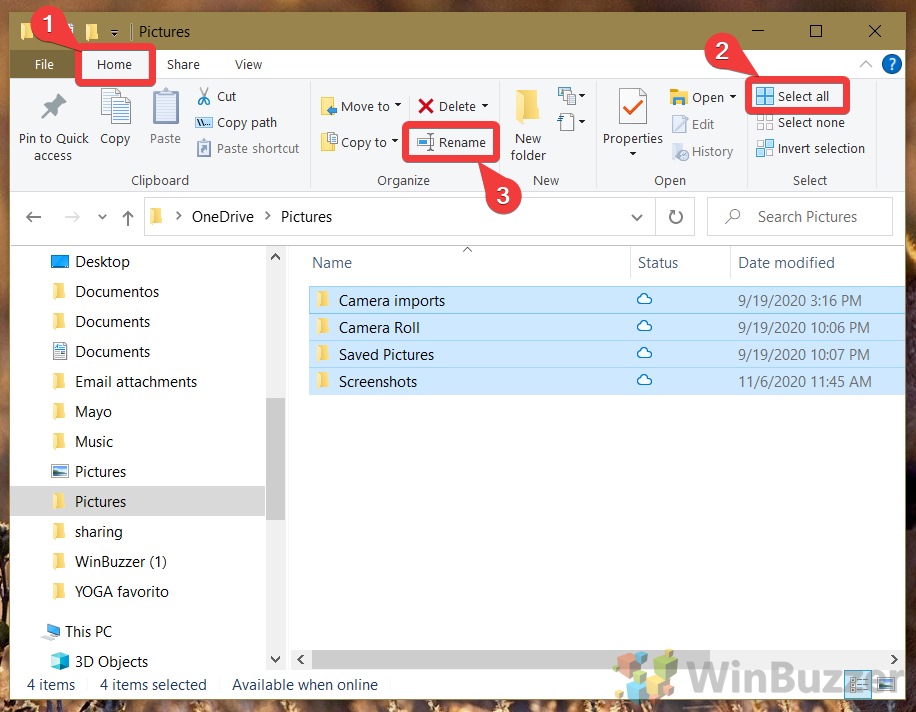1 How to Rename a File with the Rename Shortcut2 How to Rename Files from the File Explorer Ribbon3 How to Rename a File with Two Single Clicks4 How to Rename Files from the Context Menu5 How to Rename a File from the Properties menu6 How to Perform a PowerShell rename via command7 How to use CMD to rename files or folders8 How to Batch Rename Files in File Explorer
While there are third-party applications like PowerToys that can speed up the process, in most cases the built-in Windows 10 functionality will do just fine. As a result, it’s those we’ll be focusing on today. Below you’ll find out how to rename a file individually, use the rename command in CMD and PowerShell, and how to batch rename files via File Explorer. Let’s get started:
How to Rename a File with the Rename Shortcut
How to Rename Files from the File Explorer Ribbon
How to Rename a File with Two Single Clicks
How to Rename Files from the Context Menu
How to Rename a File from the Properties menu
How to Perform a PowerShell rename via command
How to use CMD to rename files or folders
How to Batch Rename Files in File Explorer
If you enjoyed this tutorial, you may also find our guides on how to enable the modern file explorer and disable the File Explorer preview helpful. Let us know below if you have any questions or suggestions.