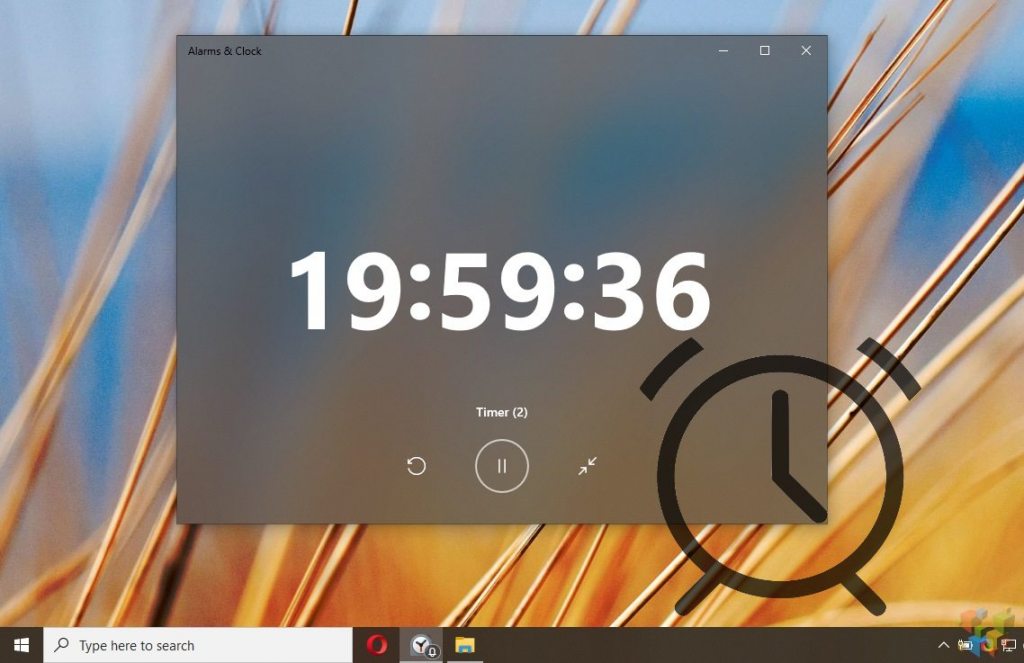1 How to set Focus Sessions with the Windows 11 Clock app2 How to Change Focus sessions settings3 How to use the Timer feature of the Windows 11 Clock app4 How to set Alarms with the Windows 11 Clock App5 How to use the Windows 11 Stopwatch in the Clock app6 How to use the Windows 11 World Clock in the Clock app7 Available Settings for the Windows 11 Clock app8 EXTRA: How to Use the Windows 10 Alarms and Clock App
In Windows 10, the “Alarm & Clock” application allowed the users to use an alarm clock widget, set timers, use the desktop stopwatch, and use different clock apps to display time. Windows 11 came to us with another helpful feature, allowing us to have a focus time where we can get the most of our work done. It is Windows 11’s Built-in Pomodoro Timer. A time management technique called the Pomodoro Technique sets 25 minutes timer for intense concentration followed by five minutes of rest. After four consecutive work cycles, longer breaks are taken. The Italian term for tomato, Pomodoro, refers to each work interval. That’s why it is also called a tomato timer. It connects with the Spotify service and the Microsoft To-Do app to help you start sessions. Automatic breaks are also a part of the feature, and a Daily Progress widget will keep track of session statistics. You don’t need to install third-party applications. So, how do you use the built in Windows 11 productivity timer? Let’s find out.
How to set Focus Sessions with the Windows 11 Clock app
The following is the standard way to use the focus sessions on Clock in Windows 11. It involves a series of steps which are explained down below.
How to Change Focus sessions settings
How to use the Timer feature of the Windows 11 Clock app
How to set Alarms with the Windows 11 Clock App
How to use the Windows 11 Stopwatch in the Clock app
How to use the Windows 11 World Clock in the Clock app
Available Settings for the Windows 11 Clock app
EXTRA: How to Use the Windows 10 Alarms and Clock App
The Windows 10 timer, alarm and clock app features a full-screen mode for distance viewing, for example, and you can add individual lap times with the Windows 10 Stopwatch. If you are still running Windows 10 and want to know how to use the Alarms and Clock App, check out this tutorial.